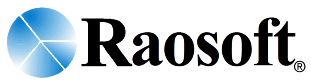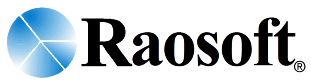
206-525-4025
raosoft@raosoft.com
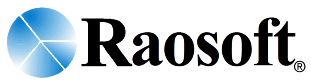
|
Raosoft, Inc., Seattle,
WA
206-525-4025 raosoft@raosoft.com |
|
Email surveys with Raosoft UFill/USurvey
If you use GroupWise, BeyondMail, or old versions of cc:Mail, then click here to download a 16-bit mail reader. This is a 16-bit version of our PostMaster programs that are built into UFill and and EZSurvey. How to mail out1. Set up an email account for receiving responses. Have your system administrator create a new email account, to which responses to your survey will be sent. The UFill/USurvey PostMaster will use this mailbox for reading replies and for sending acknowledging receipts. This should typically not be the same email address that you use (although it could be). A good name for the account would be "surveys" or "training_evaluations". Make sure to write down the password for this account, as you will need to tell it to UFill/USurvey. 2. Start up UFill or USurvey, and select "Create executables | Form for data collection (EXE)" from the main screen. Select the Project file that you created in SURVEYWin as the source file, and give it the same name, but with a .exe extension as the destination file. 3. Follow the wizard and select the options you would like. When you get to Email, you have two options. If you know which mail client the respondent will be using then you can use Local email return, click on the client type and type in the return email address. If you do not know the client type you can use the SMTP option, this works by connecting directly to a SMTP server, most likely your company SMTP server. This should work most of the time but some network configurations may block these connections. You must know the SMTP server address for your SMTP server and enter the email address in the box below SMTP. Follow the rest of the wizard and click "Finish" to create the executable. You should test the configuration to ensure its success. 4. Start up your mail program, and compose a message to everyone who will respond to the survey. (First, send one to yourself. Then, send it to 5 people. After you verify that it works, send it to everyone else.) Include as the message text the respondent instructions below. Attach the .EXE file that you created in step 3 to the message. 5. To read the mail messages, use UFill/USurvey's Email collection menu. Select "Read email and save data to .PM file", select your mail configuration and click "Finish" when you have done so. It will open the inbox and read the appropriate information, saving the data to a temporary .PM file. Next use "Append all .PM files" to append the data, if you are using the inbox for more than one survey it is best to use the "Auto append Postmaster database file name" option, click the box and type in the database name like test.dat. This will allow UFill to append without having to ask which database to append to. Instructions to the respondentThank you for participating in the your words here... Your answers will be treated confidentially, and the administrator of this survey (insert your name here) will not be able to determine whether or not you have responded. You can only answer the survey once. For cc:MailTo run the survey: 1.Save the attached file, zzzzz.EXE, to the C:\WINDOWS directory on your computer. 2. for Win95: Press CTRL+ESC and select Run. 3. Click on the Browse button. Find the zzzzz.EXE file. Click on OK 4. The survey will open for you. Using the mouse and your keyboard, mark the response you want to each question. 5. When you have finished answering the questions, click on the Save button. This will send your answers to myaddress. 6. When the survey has finished, you will see the message "The file zzzzz.dat has been sent successfully. Do you want to delete it from the disk?" Click on the Yes button in the dialog box. For MS Mail or Exchange mailTo run the survey, double-click on the icon attached to this message. Follow the instructions on the screen. You may delete this message when you have been notified that your response has been sent successfully. |